© POJCHEEWIN YAPRASERT PHOTOGRAPHY/Getty Images You can add your Gmail account to your Outlook account to view all your emails in one place. POJCHEEWIN YAPRASERT PHOTOGRAPHY/Getty Images
- Microsoft Outlook allows you to add other email accounts, such as Gmail, to your account so that you can use Outlook as your primary email client.
- You can add your Gmail account to Outlook using both a PC and a Mac, but the process is slightly different between the two.
If you have a Gmail account, but prefer to use the Microsoft Outlook interface for your email communications, you're in luck.
Outlook allows you to add your Gmail account to your Outlook account so that you can access both simultaneously within Outlook.
Here's how to connect your Gmail account to Outlook on either a PC or a Mac.
Check out the products mentioned in this article:
If you need instructions for adding an email account using advanced settings, see Use advanced setup to add a POP or IMAP email account in Outlook for PC. Outlook won't accept my password. If Outlook won't accept your password and you know you're using the right password for your Gmail account, you might have an older version of Outlook that doesn't currently support this faster Gmail. Gmail seems to be the main email provider and no wonder – it is free and it has the best spam filtering and protection. But the Gmail web interface is a bit clunky so it is nice to be able to use Gmail with the built in Apple mail program. Here's how to set up Apple mail to work with Gmail. Make sure you have a Gmail. Gmail vs Apple Mail and iCloud: The Basics. Let's start by explaining what Apple Mail is, and how it compares to Gmail at a high level. Officially, Apple Mail (usually an app simply called 'Mail' on Apple devices) is an email client intended for devices with iOS operating systems. It relies on SMTP servers for sending messages, POP3, Exchange, and IMAP for message retrieving, and S/MIME. Gmail for mac free download - SysTools Mac Gmail Backup, Gmail, Gmail, and many more programs. Gmail is an easy to use email app that saves you time and keeps your messages safe. The best Mac email app for an organized inbox: Edison Mail Some email apps simply move spam messages and newsletters into a separate folder. Sure, you don't see them in your inbox, but they're.
Apple Macbook Pro (From $1,299.00 at Apple)
Acer Chromebook 15 (From $179.99 at Walmart)
How to add Gmail to Outlook on a PC
1. With your Outlook inbox open, click on the 'File' tab in the upper left corner of the screen.
© Chrissy Montelli/Business Insider Select 'File' in the upper left corner. Chrissy Montelli/Business Insider2. Click on 'Add account.'
© Chrissy Montelli/Business Insider Select 'Add Account' in the upper left of the screen. Chrissy Montelli/Business Insider3. Type the Gmail address you want to add to your Outlook account, then click 'Connect.'
© Chrissy Montelli/Business Insider Type in your Gmail address and click 'Connect.' Chrissy Montelli/Business InsiderIt might take a few minutes to fully load.
© Chrissy Montelli/Business Insider Wait while Outlook loads your new account. Chrissy Montelli/Business Insider4. The next steps involve signing into your Gmail account. Type in your Gmail address again and click 'Next.'
© Chrissy Montelli/Business Insider Type your Gmail address again and hit 'Next.' Chrissy Montelli/Business InsiderGmail App For Mac Os
5. Type in your password and click 'Sign in.'
Gmail For Mac Mail
© Chrissy Montelli/Business Insider Type your password to finish signing in. Chrissy Montelli/Business Insider6. Click 'Allow.'
© Chrissy Montelli/Business Insider Click 'Allow' to let Outlook access your Gmail account. Chrissy Montelli/Business Insider7. If the process was completed successfully, you should see a window confirming that your account has been added. Click 'Done' to finalize the changes.
© Chrissy Montelli/Business Insider Your Gmail account has now been added and will appear on the left bar. Click 'Done.' Chrissy Montelli/Business InsiderHow to add Gmail to Outlook on a Mac
1. Open Outlook, click on 'Preferences,' then click on 'Accounts.'
2. Click on the plus sign icon ('+') and then click 'New Account.'
3. Type in your Gmail address and password as though you are signing into Gmail, and click 'Add Account' when you are finished.
4. Click 'Continue,' then 'Sign in to Google.'
5. Click on your Gmail account, type in your password, and then click 'Next.'
6. Click 'Allow,' then 'Open Microsoft Outlook.'
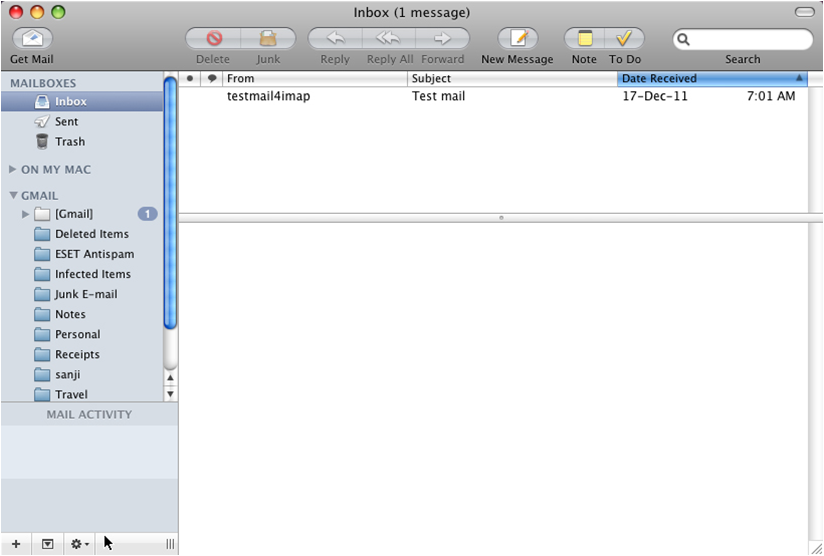
7. Click 'Done' when you are finished and your Gmail emails should now appear in Outlook.
Related coverage from Tech Reference:
Mail User Guide
Use the Mail app to send, receive, and manage email for all of your email accounts in one location. Simply add the accounts—such as iCloud, Exchange, Google, school, work, or other—you want to use in Mail.
Add an email account

The first time you open the Mail app on your Mac, it may prompt you to add an account. Select an account type—if you don't see your type, select Other Mail Account—then enter your account information.
If you already added an email account, you can still add more. In Mail, choose Mail > Add Account, select an account type, then enter your account information. Make sure the Mail checkbox is selected for the account.
If you're using an account on your Mac with other apps, such as Contacts or Messages, you can also use that account with Mail. In Mail, choose Mail > Accounts to open Internet Accounts preferences, select the account on the left, then select the Mail checkbox on the right.
Temporarily stop using an email account
In the Mail app on your Mac, choose Mail > Accounts.
Select the account, then deselect the Mail checkbox.
Now the account's messages are not shown in Mail.
To use the account again with Mail, select the Mail checkbox; the account's messages are shown again (they don't need to be downloaded from the server again).
Remove an email account
When you remove an email account from Mail, the account's messages are deleted and no longer available on your Mac. Copies of messages remain on the account's mail server and are still available (from webmail, for example).
Important: If you're unsure whether messages you want to keep are still on the mail server, move or copy them to a mailbox stored on your Mac (the mailbox appears in the On My Mac section in the Mail sidebar) before you delete the account in Mail.
In the Mail app on your Mac, choose Mail > Preferences, then click Accounts.
Select an account, then click the Remove button .
Note: If the account is used by other apps on your Mac, you're asked to remove the account in Internet Accounts System Preferences. Click the button to open Internet Accounts, then deselect the Mail checkbox for the account. To stop using the account in all apps, make sure the account is selected, then click the Remove button .
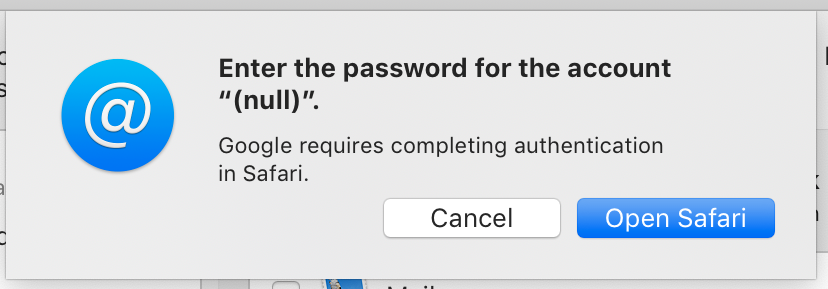
7. Click 'Done' when you are finished and your Gmail emails should now appear in Outlook.
Related coverage from Tech Reference:
Mail User Guide
Use the Mail app to send, receive, and manage email for all of your email accounts in one location. Simply add the accounts—such as iCloud, Exchange, Google, school, work, or other—you want to use in Mail.
Add an email account
The first time you open the Mail app on your Mac, it may prompt you to add an account. Select an account type—if you don't see your type, select Other Mail Account—then enter your account information.
If you already added an email account, you can still add more. In Mail, choose Mail > Add Account, select an account type, then enter your account information. Make sure the Mail checkbox is selected for the account.
If you're using an account on your Mac with other apps, such as Contacts or Messages, you can also use that account with Mail. In Mail, choose Mail > Accounts to open Internet Accounts preferences, select the account on the left, then select the Mail checkbox on the right.
Temporarily stop using an email account
In the Mail app on your Mac, choose Mail > Accounts.
Select the account, then deselect the Mail checkbox.
Now the account's messages are not shown in Mail.
To use the account again with Mail, select the Mail checkbox; the account's messages are shown again (they don't need to be downloaded from the server again).
Remove an email account
When you remove an email account from Mail, the account's messages are deleted and no longer available on your Mac. Copies of messages remain on the account's mail server and are still available (from webmail, for example).
Important: If you're unsure whether messages you want to keep are still on the mail server, move or copy them to a mailbox stored on your Mac (the mailbox appears in the On My Mac section in the Mail sidebar) before you delete the account in Mail.
In the Mail app on your Mac, choose Mail > Preferences, then click Accounts.
Select an account, then click the Remove button .
Note: If the account is used by other apps on your Mac, you're asked to remove the account in Internet Accounts System Preferences. Click the button to open Internet Accounts, then deselect the Mail checkbox for the account. To stop using the account in all apps, make sure the account is selected, then click the Remove button .
