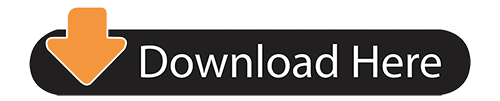Taking a screenshot is important because it allows people to show someone what is exactly on their computer screen. Furthermore, it allows them to create instructions in performing a task, showing an expert an unfamiliar message appears on the computer screen, or even taking a snapshot of a funny conversation for sharing with others. To do a screen grab on Mac is actually so easy by using the different methods provided below. Let's start with a video which will teach you how to use these applications.
Grab is a utility program in macOS for taking screenshots.It supports capturing a marquee selection, a whole window, and the whole screen, as well as timed screenshots. The program originated in OPENSTEP and NeXTSTEP, and continued to be preinstalled by Apple on macOS until version 10.13 (High Sierra). It was replaced by the utility Screenshot in macOS 10.14 (Mojave). Capture the entire screen: Choose Capture Screen. Tip: When working with multiple screens, you. Powerpoint download for free mac.
Method I. Using Simple yet Powerful Application
Best Capture Tool – Apowersoft Mac Screenshot
To make a screen grab for Mac, you can make use the Apowersoft Mac Screenshot application. After installing this utility to your computer, simply click the icon on menu bar and select the capture mode you like, 'Full screenshot' or 'Regional screenshot'. Or you can also press the 'Cmd+R' or 'Cmd+F' hotkey to do this trick. Once it's done, a cross-hair will appear on the screen, just click and drag the desired portion you want to capture. Finally, click on the save option to store the screenshot in local disc. You can download this screenshot utility below and give it a try!
Moreover, this utility grants you the ability to make some edits to the image by adding arrows, rectangle, text and more. If needed, you can upload images to free cloud space for storing online or sharing with the generated image links.
Alternative Capture Tool – Preview
Mac Grab Tool
Aside from the screenshot tool above, you can also take advantage of a Mac utility called Preview. Unlike Apowersoft Mac Screenshot, this tool is created and designed for viewing images and PDF documents (Portable Document Format). However, this program also has a capability of taking screenshots. Just launch Preview app, click 'File' > 'Take Screen Shot', and choose from 3 options like 'From Selection', 'From Window', and 'From Entire Screen'. To save the captured screenshot, simply press the File menu then hit Save. This is a great way to take screenshots without pressing too many buttons.
Method II: By Pressing Key Combinations- Default Way
1. Grab A Portion of The Screen
To grab a portion of the Mac PC screen, simply press the key combination of 'Command + Shift + 4'. After pressing the keys, your cursor will turn into a small cross-like cursor and you can now click and drag the cursor to highlight the part of the screen you want to capture. A gray colored rectangle should appear on the part you drag. Lastly, let go of the mouse so that a screenshot will be taken. Note that in case you want to redo the screenshot, just press 'Esc' button before releasing the mouse so as to make a new one. Additionally, the screenshot will automatically be saved in the desktop of the Mac PC.

2.Grab The Entire Mac Screen
If in case you want to grab the entire screen of the computer, press 'Command + Shift + 3' keys and you will hear a camera shutter tone once a screenshot is done. Just make sure that what you exactly want to capture is displayed on your screen. Just like in the first method, the captured image will be saved on the desktop labeled with time and date.
3. Grab an Open Window on Mac PC
To capture an active window on Mac, you need to press 'Command + Shift + 4' and then hit the 'Spacebar'. Next, move the cursor on the window you want to capture and then click on the window to make a screenshot. Again, the image will be saved on the desktop.
4. Capture and Save a Screenshot on the Clipboard

If you prefer not to export images to desktop immediately,this is the right method to use. Instead, it lets you copy the image and save it on the clipboard temporarily. To use this method, use the keyboard combination of 'Command + Control + Shift + 3'. Open the default image editing program of the Mac PC and then press 'Command + V' to paste the image in the editing board. Lastly, click on the disc icon on the interface of the editor to save the image in your computer.
Method III. Grab A Webpage Screenshot
To grab a webpage screenshot instantly on Mac, make use of Webpage Screenshot Capture tool. This a free online tool and it gives users a free Cloud space to save images taken. In addition to this, users can also share the screenshots taken on different social media sites like Google+, Facebook, Twitter and more. Right after you got a screenshot and upload it, you can edit it with its online editing tool which can help in enhancing such image by adding texts, watermarks, lines, colors and more. Follow the steps below to use the tool:
- Copy the link of the webpage you want to capture.
- Paste the URL in the URL box above.
- Click on 'Take Screenshot' button to take a screenshot.
- You will get a page with your image on it, then you can share with the given links or edit it online directly.
Those are the different methods to do to make a screen grab for Mac. Comparing multiple methods, it's obvious that a third-party tool like Apowersoft Mac Screenshot is the best way to take a screenshot on Mac . You can now capture anything you want on Mac PC.
Related posts:
| Developer(s) | Apple Computer |
|---|---|
| Stable release | 1.10 (141) / July 9, 2018; 2 years ago[1] |
| Operating system | OS X |
| Type | screen capture |
| Website | www.apple.com/it |
Grab is a utility program in macOS for taking screenshots. It supports capturing a marquee selection, a whole window, and the whole screen, as well as timed screenshots.
The program originated in OPENSTEP and NeXTSTEP, and continued to be preinstalled by Apple on macOS until version 10.13 (High Sierra). It was replaced by the utility Screenshot in macOS 10.14 (Mojave).[2]
macOS[edit]
On macOS versions 10.13 and earlier, Grab is found in the folder Utilities, which is a subdirectory of Applications. It may be quickly opened by using the Spotlight function when entering grab, or by pressing ⌘ Cmd+⇧ Shift+G and typing /Applications/Utilities/Grab.app in application Finder. It was previously also found in the Finder menu under Services > Grab. As of Mac OS X v10.4Preview had a submenu item (Take Screenshot) in the File menu, with selection, window, and timed screen.[citation needed] in more recent versions of macOS.[2]
Grab saves screenshots in the Tagged Image File Format (TIFF). In macOS, it is also possible to save screenshots directly to the Desktop in PDF format (earlier versions of macOS) or PNG format (later versions), using keystrokes shown below. For DRM reasons, it is not possible to use this software while DVD Player is open.
Canon printer driver Free Canon Mac/OS Classic Version updates Full Specs Download.com has chosen not to provide a direct-download link for this product and offers this page for informational. Canon driver for mac os x 10. Mac OS X Compatibility List for Inkjet Printer / Scanner. You can check for compatible OS for your specific model by clicking here. Select a product category ( e.g. 'Inkjet printers') Select a product series (e.g. 'PIXMA') Select a model (e.g. 'PIXMA iP2772') Select a document type (Click on 'Drivers and softwares') Click on 'Find' button.
Grab helps determine the size of an element on the screen. After using the selection feature and capturing the screen, one can select Inspector from the menu or press ⌘ Cmd+1 (or ⌘ Cmd+I); a dialog box will appear with the dimensions of the selected area.

2.Grab The Entire Mac Screen
If in case you want to grab the entire screen of the computer, press 'Command + Shift + 3' keys and you will hear a camera shutter tone once a screenshot is done. Just make sure that what you exactly want to capture is displayed on your screen. Just like in the first method, the captured image will be saved on the desktop labeled with time and date.
3. Grab an Open Window on Mac PC
To capture an active window on Mac, you need to press 'Command + Shift + 4' and then hit the 'Spacebar'. Next, move the cursor on the window you want to capture and then click on the window to make a screenshot. Again, the image will be saved on the desktop.
4. Capture and Save a Screenshot on the Clipboard
If you prefer not to export images to desktop immediately,this is the right method to use. Instead, it lets you copy the image and save it on the clipboard temporarily. To use this method, use the keyboard combination of 'Command + Control + Shift + 3'. Open the default image editing program of the Mac PC and then press 'Command + V' to paste the image in the editing board. Lastly, click on the disc icon on the interface of the editor to save the image in your computer.
Method III. Grab A Webpage Screenshot
To grab a webpage screenshot instantly on Mac, make use of Webpage Screenshot Capture tool. This a free online tool and it gives users a free Cloud space to save images taken. In addition to this, users can also share the screenshots taken on different social media sites like Google+, Facebook, Twitter and more. Right after you got a screenshot and upload it, you can edit it with its online editing tool which can help in enhancing such image by adding texts, watermarks, lines, colors and more. Follow the steps below to use the tool:
- Copy the link of the webpage you want to capture.
- Paste the URL in the URL box above.
- Click on 'Take Screenshot' button to take a screenshot.
- You will get a page with your image on it, then you can share with the given links or edit it online directly.
Those are the different methods to do to make a screen grab for Mac. Comparing multiple methods, it's obvious that a third-party tool like Apowersoft Mac Screenshot is the best way to take a screenshot on Mac . You can now capture anything you want on Mac PC.
Related posts:
| Developer(s) | Apple Computer |
|---|---|
| Stable release | 1.10 (141) / July 9, 2018; 2 years ago[1] |
| Operating system | OS X |
| Type | screen capture |
| Website | www.apple.com/it |
Grab is a utility program in macOS for taking screenshots. It supports capturing a marquee selection, a whole window, and the whole screen, as well as timed screenshots.
The program originated in OPENSTEP and NeXTSTEP, and continued to be preinstalled by Apple on macOS until version 10.13 (High Sierra). It was replaced by the utility Screenshot in macOS 10.14 (Mojave).[2]
macOS[edit]
On macOS versions 10.13 and earlier, Grab is found in the folder Utilities, which is a subdirectory of Applications. It may be quickly opened by using the Spotlight function when entering grab, or by pressing ⌘ Cmd+⇧ Shift+G and typing /Applications/Utilities/Grab.app in application Finder. It was previously also found in the Finder menu under Services > Grab. As of Mac OS X v10.4Preview had a submenu item (Take Screenshot) in the File menu, with selection, window, and timed screen.[citation needed] in more recent versions of macOS.[2]
Grab saves screenshots in the Tagged Image File Format (TIFF). In macOS, it is also possible to save screenshots directly to the Desktop in PDF format (earlier versions of macOS) or PNG format (later versions), using keystrokes shown below. For DRM reasons, it is not possible to use this software while DVD Player is open.
Canon printer driver Free Canon Mac/OS Classic Version updates Full Specs Download.com has chosen not to provide a direct-download link for this product and offers this page for informational. Canon driver for mac os x 10. Mac OS X Compatibility List for Inkjet Printer / Scanner. You can check for compatible OS for your specific model by clicking here. Select a product category ( e.g. 'Inkjet printers') Select a product series (e.g. 'PIXMA') Select a model (e.g. 'PIXMA iP2772') Select a document type (Click on 'Drivers and softwares') Click on 'Find' button.
Grab helps determine the size of an element on the screen. After using the selection feature and capturing the screen, one can select Inspector from the menu or press ⌘ Cmd+1 (or ⌘ Cmd+I); a dialog box will appear with the dimensions of the selected area.
Capture options[edit]
- Selection - takes a picture of a part of the screen that you select.[3]
- Window - takes a picture of a window you select.[3]
- Screen - takes a picture of the entire screen.[3]
- Timed - screen lets user start a timer and activate part of the screen (such as a menu), and then takes a picture of the screen.[3]
Shortcuts[edit]
Mac Grab Utility
| Action | Shortcut |
|---|---|
| Take a picture of the whole screen | ⌘ Cmd+⇧ Shift+3 (Holding Ctrl saves the image to the clipboard instead of to a file on the disk.) |
| Take a picture of part of the screen | ⌘ Cmd+⇧ Shift+4, then drag to select the area desired in the picture. (Holding Ctrl saves the image to the clipboard.) Escape cancels the procedure. |
| Take a picture of a window, a menu, the menu bar, or the Dock | Press ⌘ Cmd+⇧ Shift+4, then press the Space bar. Move the pointer over the area desired so that it is highlighted, then click. To drag to select the area instead, press the Space bar again. Escape cancels the procedure. |
Grab For Macos Catalina
References[edit]
- ^'macOS 10.13.6 release date'. Retrieved October 7, 2018.
- ^ ab'How to take a screenshot on your Mac'. Retrieved October 7, 2018.
- ^ abcd'Use Grab to take screenshots of all or part of your screen'. Apple Support.